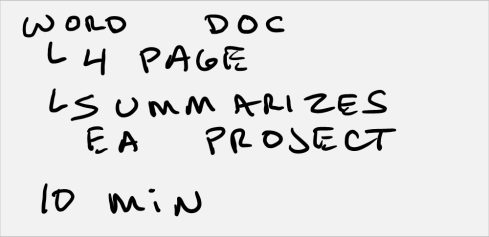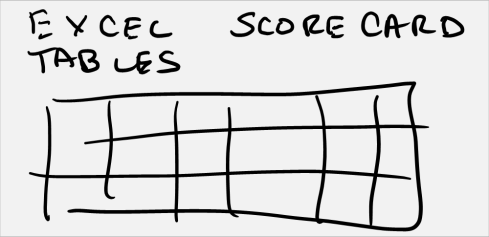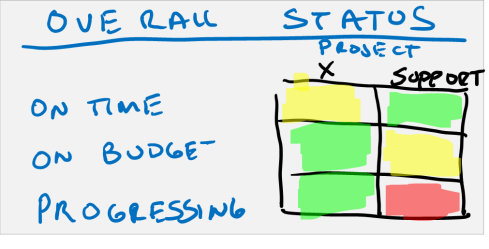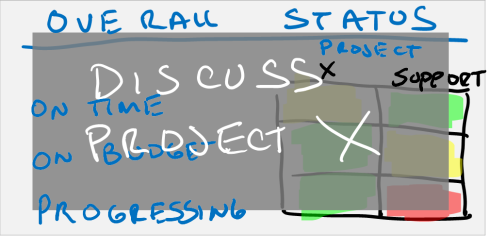Sorry about the break. I got a nasty cold and had to take a couple of days off.
Today I will give an overview of Step 3 of the Modern Presentation Method: Build & Refine. In this step, we will take a slide drawn up on your storyboard, refine it and add content, and bring it to life. Here’s quick look at a before and after:


Summary
Build & Refine can be broken into five steps. They are:
-
Initial Build Out: This is where we take our storyboard that is on our whiteboard and we convert it into a digital outline in whichever medium (Word, PowerPoint, and Excel) we are using.
-
Put In Real Content: At this point, we focus on each individual section and build out great content.
-
Get To 80% On First Draft: This is really a milestone, as the goal of the first draft of Build & Refine is to get to an 80% solution as quickly as possible.
-
Printout & Review: In our draft review, we use a printed PowerPoint storyboard and then a printout of the presentation itself to drive a productive review.
-
Repeat: In a hasty presentation, you might well be done right now and you will go ahead and present an 80% draft and be done with it. However, if you have worked efficiently to get to 80% or are working on a presentation where you have time to do multiple drafts you go back and repeat steps 1 – 5 until you get to your 99% draft.
Done right, the Build & Refine step of the Modern Presentation Method can be done in as little at an hour or two for a hasty presentation, or it can be done over several weeks for a deliberate presentation. Here we go.
Initial Build Out – 15 minutes from start to finish.
Remember our storyboard from Step 2 of MPN: Storyboarding example:

In Initial Build Out, we will take our storyboard and bring it to the digital world with one of our mediums. In this case, it will be Word and PowerPoint. That is right; it is time to use SOFTWARE! Yeah, I can hear clapping through the halls of Microsoft!
The purpose of the Initial Build Out is to bring your story frame over.
Now if you remember from the Step 2 post, for this staff meeting presentation I wanted to create a short 4-page Word doc handout that summarizes the overall status of the team. I also wanted to create PowerPoint slides to keep the meeting on track.
So very first thing, I will open a new file each in Word and PowerPoint. Now I am going to tell you a little secret right now. I use templates of my own design for just about everything.
In the case of Word, I generally start with this one. It has an easy to fill out header section that includes my name and the document title and then a prefilled out footer with some legalese and a page numbers. It is simple and easy to work with and is called Dave_Standard.

In addition, with PowerPoint, I generally start with this one. In this case, I use a very simple template and because I know the room will be mostly dark I use a version with a dark background. This template is called Dave_Dark_Simple. You will notice that there are only three slide layouts in this design. They are below and I only use the first two:


The first slide is simply a blank slide with nothing on it. It is simple and allows me to do anything I want with the slide. The second slide is a notes slide, where I will put my supporting notes for each content slide.
I use templates because they make starting a project simple. They save me time. Over the course of the year, if I do seventy-five presentations (a low # for many people) and I use simple, smart, and standardized template I save about 10 minutes for each presentation. This timesaving is because I don’t have to look through dozens and dozens of templates searching for that oh-so right one and I also don’t have to build a template from scratch. That savings is equal to Seven Hundred and Fifty Minutes a Year (12.5 hours) of my time saved. I’ll have a lot more to say on templates in a later post.
Now I take my whiteboard content over and fill out my Word document first. Always pick one document in a presentation as a primary document and this is where the majority of the content resides. In this case, it’s the Word doc.
This is what the word doc looks like after I do the Initial Build Out. All I’ve done is transferred my story frame and supporting points to the document.

The PowerPoint slide deck looks like this. You will notice I have created a single slide note for each content slide and I have only filled out the headers for the notes. There is a method to this madness and it is because I want to build out the Word doc content first. Once my story starts coming together in the Word Doc, I will work on the PowerPoint deck.

Put In Real Content
Now it is time to add content. I start with the Word document. One of my sections for this staff meeting was going to be about how we would pick the Team Member of the Quarter. This is what the Recognition section of the Word document looks like after build out but before I add content.

After build out, I go to each section and put in all of the supporting content I have gathered up until this point along with any salient points I might have. Here is what the Recognition section looks like after I do that.

Wow, it is two pages long now! The beauty of including everything you know at this point is you will not forget anything important. However, this is excessively long and it needs to be edited down and refined. That is what I do. All good communication contains only the minimum amount of detail necessary.
Best Practice: Set hard limits on the amount of content to include in each section of a presentation. As you remove content from the main presentation itself, move it into an appendix so that if you need to refer to it during the presentation you can. Too much information in the main body of a presentation is one of the worst problems that exist today in presenting. Get the flab out of the presentation and put it into the appendix.
When I am done, the Recognition section is only a little more than 1/2 of a page in length.

Once I am done with a section in Word, I can build the accompanying section in my PowerPoint slide deck. In the case of the recognition section, my storyboard graphic looked like this:

I go to my slide deck and build out a reasonable facsimile of what I want for the slide using the above as a visual inspiration and using the Word document as my source for detailed information. Here is what I came up with:

Now, this is just an example involving one section of a Word document and one PowerPoint slide. I repeat this for every section of the Word document and then do each slide until I have an 80% first draft.
You can do a thousand little things when you build content. I will be covering a selection of examples in upcoming posts on how to build great content so stay tuned for that.
The key to getting to 80% content is to follow the very simple process I just laid out.
-
Bring your storyboard and story framework over to your medium unchanged.
-
Gather all of the relevant content and put it into your first draft.
-
Review and refine the content until it fits within the story you are trying to tell.
Get To 80% on First Drafts
What is 80% then? 80% is the minimum quality necessary, in your mind, to actually conduct the presentation. I have done presentations for internal meetings where 80% quality meant because I only had a few hours to get a presentation ready my visual quality bar was low. Regardless, because I did such a thorough job during Visualization and Storyboarding I knew I had a cogent and well thought out story and the lack of world-class graphics did not hinder me delivering a great presentation.
On the other hand, for a major presentation in front of 15, 000 people it has taken me four or five hard days of work to get to 80%. Nevertheless, I know what 80% looks like in my mind and I don’t stop until I get there in the first draft.
Printout & Review
I always review my first draft! Most of the time, I conduct a quick informal review with stakeholders, where I’ll pop into their office for 15 minutes and walk them through the presentation. In later posts, I’ll go over this in more detail but I always (a) build a storyboard in PowerPoint so they can see the entire presentation represented on one piece of paper, and (b) I always make sure to highlight anything controversial to get their take on it. In every presentation there is going to be a data point, a particular line of thought, or an assumption that people will disagree with. Talking this out during the draft process is critical as it prepares you for all sides of an issue.
For a more important presentation, I will schedule a full review of the first draft to make sure I’m on the right track.
Repeat
The last part of Step 3: Build & Refine is to go back and repeat the steps all over again as long as time permits. This is because your end state should be a presentation that is 99% complete. I say 99% because there is no perfect presentation. With each revolution of the Build & Refine process, your presentation will become more refined, cogent, and impactful. You will continue to change and tweak your story framework, your visuals, and the supporting documentation.
Conclusion and What’s Next
That’s an overview of Step 3 of the Modern Presentation Method, Build & Refine. Over the next week, I will cover a number of topics that have to do with Build & Refine such as how to build great content, how to do the PowerPoint storyboard, how to build out slide notes, and many more so stay tuned!
Ping me back on email and let me know how well it works for you.
DK
mailto:dkarle@microsoft.com
Dave_Standard – Word Document
Dave_Dark_Simple – PowerPoint Slide Starters