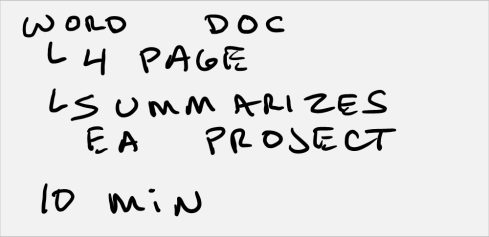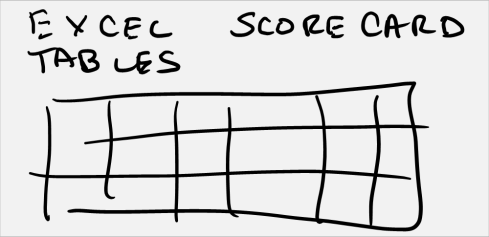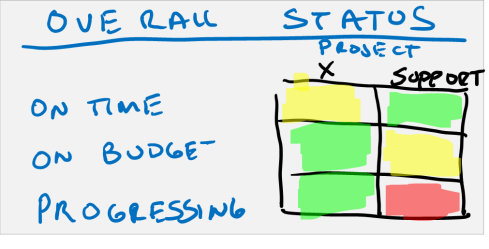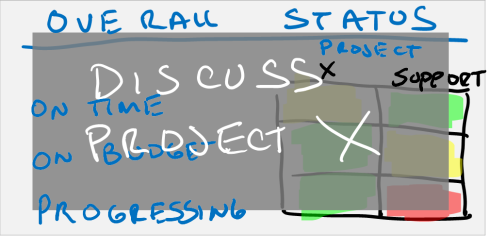For three years here at Microsoft, one of my duties was to oversee all keynotes at our annual Worldwide Partner Conference (WPC). For example, in 2010, I oversaw 42 different keynotes involving almost a 500 member virtual team that spanned Microsoft and dozens of partner companies.
The Worldwide Partner Conference is a 15,000-attendee conference for the partner companies who sell Microsoft software or build solutions on Microsoft software. These partners produce almost 100% of Microsoft’s $60 Billion revenue stream. The show itself is an amazing event and two years ago in just the first 48 hours; we generated 1.4 MILLION page views on the show website. Its high pressure, high stakes keynotes and presentations.
One problem I encountered when I started the job was how do I get everyone on the same sheet of music? How do I make sure we are telling a consistent story across all of the keynotes? I found that when I sat down to a review with key stakeholders for one keynote, they wanted to know what the other keynoters were saying so they could coordinate messages. However, when I would show printouts of others keynotes to them, they often would not understand because paging through a 10 or 20 page printout would hinder their ability to visualize the full presentation. Therefore, I turned to Hollywood for my answer. I started making storyboards of each keynote.
A storyboard is an 11×17 printout that shows all of the slides from a single PowerPoint presentation. Here is an example of one.
Voila, my problem was solved! It turns out, that when I would hand a storyboard to a reviewer, it would take them about 90 seconds to understand even the most complex of keynotes. They could jot notes down right on the paper and instead of taking 10 or 15 minutes per keynote, we could do it in less than 5. That is a huge timesavings and it generated a better outcome. As a result, for the last three years, whenever I need to review a PowerPoint presentation with others I make a storyboard. It only takes about 10 minutes. Here is how to do it.
Create a storyboard in PowerPoint
- Open Presentation: Open up your ready to review presentation in PowerPoint.
Note: These instructions are for Office 2010. It is a similar procedure in Office 2007 but the steps do differ slightly. - Save Each Slide As A Picture:
- Choose File
- Save As
- Save: Go to the Save as Type pull-down and choose PNG Portable Network Graphics Format.
- Click Save
- Choose Every Slide: You will be prompted by the following message “Do you want to export every slide in the presentation or only the current slide?” Choose the Every Slide option.
- PowerPoint Creates Pictures: PowerPoint will generate the graphics slide to the location you have chosen and then offer a confirmation message like what I have below when it is done.
- Select OK
- Make Storyboard File: Open the Storyboard_Template.pptx (Storyboard_Template) presentation included in this blog post. This is a pre-formatted 11×17 storyboard template. Name it and save it.
- Insert Storyboard Pictures:
- Go to Insert and Select Picture
- A File Explorer Window will open. Navigate to the file folder where the PNG files are stored that you created in Step 2.
- Select only the content slides. You can do this by holding down the CTRL key continuously while clicking each slide you want with left clicks of the mouse and click Insert.
- Format Storyboard Pictures: All of these PNG pictures will now be inserted into your storyboard template. Do three things while these PNGs are still selected.
- Select Picture Tools – Format
- Go to the upper right corner and change their width to 2″.
- Click on Compress Pictures, on Target Output use the highest resolution available (either Print or Document Resolution is usually best. Then select OK.
- Organize The Storyboard Pictures:
- Now all you have left to do is organize them in storyboard format. Select the first slide (the one in the upper left hand corner and the farthest back and move it to the upper hand most spot.
- Move each subsequent slide in line with it. PowerPoint 2010 has a very cool alignment feature that will help you keep them in line. Do this for the remaining slides.
- The end result is a storyboard
Here is an infographic that shows you these steps visually. The file is also attached. How To Build A Storyboard Infographic
Note: In step 5b, you can size down as far as 1.4″ in width, which allows you to get 80 slides on the 11 x17 or any number that is higher. It is all about getting 100% of your slides on one page. P.S. If you have more than 80 slides, you should be using Garr Reynolds presentation method OR you have too many slides in your deck.
Print Out Your Storyboard
- Setup Printer
- Choose File and then Print
- Click on Printer Properties
- Select Other Size for Paper
- Select 11×17 for both Input Paper and Output Paper
- Click OK
- Click OK
- Setup Print Job
- Select Full Page Slides Pull Down
- Select Scale To Fit Paper
- Select High Quality
- Hit The Print Button
Here is an infographic that shows you these steps visually. The file is also attached. How To Print A Storyboard Infographic
The simple act of creating a storyboard has improved the quality and speed of my reviews significantly. The first few times you have to make a storyboard it will take 15 minutes or so, but after doing it a few times you will cut that down to less than 5.
Thanks for tuning in.
DK